


‘’EQ’’ – Not needed, unless you wish to change the pitch and stuff. ‘’Fade’’ – It fades out the song and fades in the next song in the queue.

‘’Eject’’ – It basically stops the song and removes it from the deck. Then we have ‘’Cue’’, no idea what that is for, I’ve never used it. The one next to stop, is to eject that song and add the next song that is currently top in the queue. The ‘’Stop’’ symbol, a bit like pause but it stops the whole song instead of stopping it in that place. The ‘’Pause’’ Symbol, to resume or pause a song in a certain place. Here we have the ‘’Play’’ Symbol, which is obviously to play the song once it is stopped. To play a song, you can either drag from your Playlist or double click from the queue. Playing Your Songs The decks are where you play your songs, To add a song to the queue, double click the song on the playlist. When playing your songs, you’ll be looking at the following: Deck A / Deck B Queue History (Optional) The Queue is basically what it says, when another song finishes, the first song in the queue fades in and plays afterwards, saving you from having to manually add the song to the deck every time. The Queue Once you’ve uploaded your tracks, it’s time to start using them. The green cross is where you add songs, but in this case we’ll be clicking the small arrow next to it,Ĭlick “Add Directory”, and then choose the folder that you’ve stored all of your songs in. I recommend you add all your songs to one folder, this way it’s easier to upload as a group rather than separately.
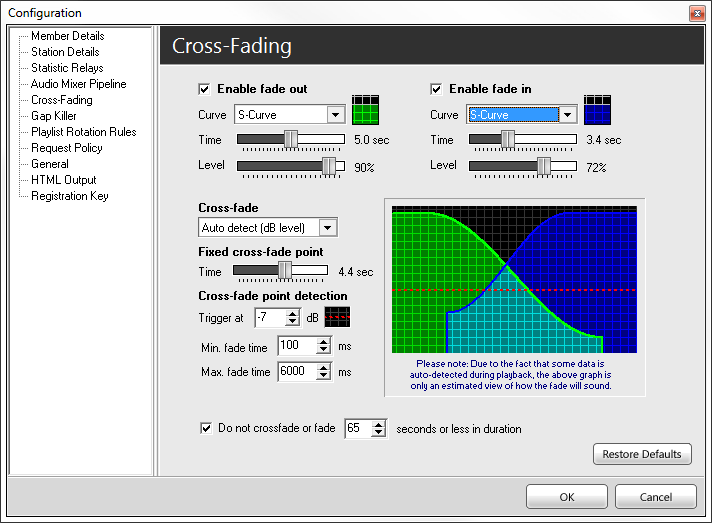
Uploading Your Songs You’ll obviously need some songs to play. It looks scary, but that’s because you’re new. Welcome to the Sam Broadcaster layout, I’m currently using Sam 2 but I recommend 4 for XP users. Starting Sam Broadcaster Once you have installed Sam Broadcaster, open it up by either double-clicking on the Sam Broadcaster Icon on your desktop, or by clicking Start > Programs > Sam Broadcaster. This guide will teach you all the basics, along with some advanced techniques in online DJ’ing. Hey, welcome to the Sam Broadcaster guide for beginners. The Gap killer will make sure there is no silence between tracks - providing uninterrupted music all the time.Sam Broadcaster Guide, By DJ Shortiie. Our smart crossfader will automatically detect the very best point to start fading tracks, or you can manually specify the best point. The cue channel allows you to preview the songs over headphones before you play it live to the audience.
#Sam's dj broadcaster professional#
Also allows for professional sounding cross-fading between tracks. Media Library: Organize large music libraries quickly into multiple categories, import information from tags and automatically look up track information via .ĭual deck players: Dual Deck players allow you to queue and position the next song while another song is playing - or let Auto DJ take care of it for you. Access data logs for performance reporting and other useful reports on your station playback history. Listener Statistics and reporting: See in real-time how your audience is growing. Keep your listeners engaged, show them now playing info, let them browse your media library and even request their favorite song!
#Sam's dj broadcaster pro#
Web Integration: Give your station website a pro look with our easy to integrate web widgets.
#Sam's dj broadcaster windows#
Servers include SAM VIBE,, , Shoutcast v1, Shoutcast v2, Icecast and Windows Media. Stream in multiple formats: Formats include AAC, aacPlus, AAC-HE, MP3, mp3PRO, Ogg and Windows Media. Sound Professional: Advanced audio features like cross-fade detection, gap killer, volume normalization and 5-band compressor and limiter. Start your Internet radio station with SAM Broadcaster, the number one Internet Broadcasting Solution since 2003


 0 kommentar(er)
0 kommentar(er)
